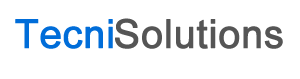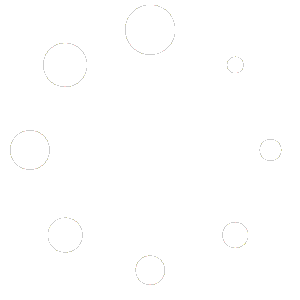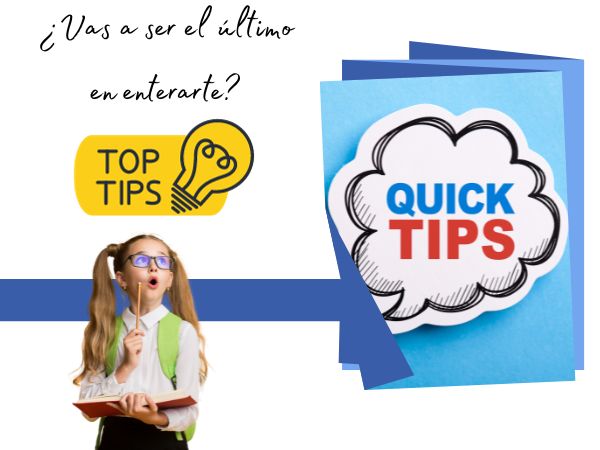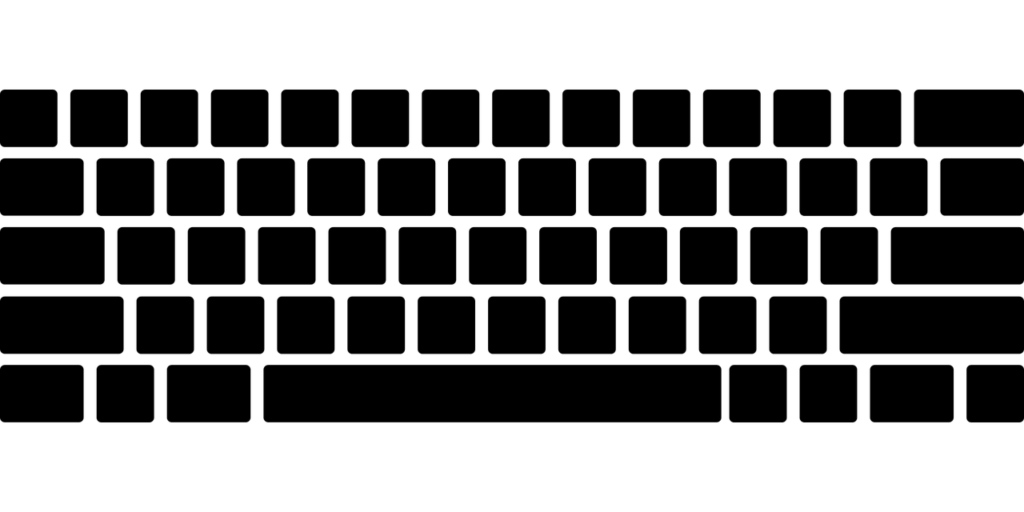
Combinaciones de teclas de Chromebook
Puedes usar combinaciones de teclas para realizar algunas tareas más rápidamente.
Consejo: Para buscar las combinaciones de teclas en esta página, pulsa Ctrl + F y escribe lo que quieras encontrar.
Combinaciones de teclas populares
- Hacer una captura de pantalla: pulsa Ctrl + Mostrar ventanas
.
- Hacer una captura de pantalla parcial: pulsa Mayús + Ctrl + Mostrar ventanas
y, a continuación, haz clic y arrastra.
- Hacer una captura de pantalla en tablets: pulsa el botón de encendido + botón de bajar volumen.
- Para acceder a más funciones de captura de pantalla: pulsa Mayús + Ctrl + Mostrar ventanas
y, a continuación, selecciona una función de captura de pantalla en la barra de herramientas.
- Para acceder a más funciones de captura de pantalla en tablets, sigue estos pasos: mantén pulsado el botón de encendido
selecciona “Captura de pantalla” o la hora
elige Captura de pantalla. Más información sobre las funciones de captura de pantalla
- Activar o desactivar el bloqueo de mayúsculas: pulsa la tecla de búsqueda
+ Alt. O pulsa la tecla del menú de aplicaciones
+ Alt.
- Bloquear la pantalla: pulsa la tecla de búsqueda
+ L. O pulsa la tecla del menú de aplicaciones
+ L.
- Cerrar sesión en la cuenta de Google: pulsa Mayús + Ctrl + Q (dos veces).
- Ver todas las combinaciones de teclas: pulsa Ctrl + Alt + / (barra inclinada).
Combinaciones de teclas en teclados externos
Si utilizas un teclado Windows o Mac, pulsa la tecla Windows o la tecla Comando en lugar de la tecla de búsqueda o la del menú de aplicaciones
.
Para cambiar el funcionamiento de una tecla concreta, sigue estos pasos:
- Abajo a la derecha, selecciona la hora o pulsa Alt + Mayús + s.
- Selecciona Configuración
.
- Debajo de “Dispositivo”, selecciona Teclado.
- Cambia la función de una o más teclas.
Todas las demás combinaciones de teclas
Importante: En algunos teclados, puedes pulsar la tecla de búsqueda o la tecla del menú de aplicaciones
para hacer combinaciones de teclas. Ambas teclas funcionan igual.
Pestañas y ventanas
| Abrir una ventana nueva | Ctrl + N |
| Abrir una ventana nueva en modo de incógnito | Mayús + Ctrl + N |
| Abrir una pestaña nueva | Ctrl + T |
| Abrir un archivo en el navegador | Ctrl + O |
| Cerrar la pestaña actual | Ctrl + W |
| Cerrar la ventana actual | Mayús + Ctrl + W |
| Volver a abrir la última pestaña o ventana que has cerrado | Mayús + Ctrl + T |
| Ir a una pestaña de la 1 a la 8 en la ventana | Ctrl + 1 a Ctrl + 8 |
| Ir a la última pestaña de la ventana | Ctrl + 9 |
| Ir a la siguiente pestaña de la ventana | Ctrl + Tabulador |
| Ir a la pestaña anterior de la ventana | Mayús + Ctrl + Tabulador |
| Pasar de una ventana a otra rápidamente | Mantener pulsada la tecla Alt, pulsar Tabulador hasta llegar a la ventana que se quiera abrir y soltar la tecla. También puedes mantener pulsada la tecla Alt y, a continuación, pulsar Tabulador y seleccionar una ventana con las teclas de flecha hacia la izquierda o hacia la derecha, el ratón o una pantalla táctil. |
| Abrir la ventana que hace más tiempo que no se utiliza | Mantener pulsadas las teclas Mayús + Alt, pulsar Tabulador hasta llegar a la ventana que se quiera abrir y soltar las teclas. |
| Ir a la página anterior del historial de navegación | Alt + Flecha hacia la izquierda |
| Ir a la página siguiente de tu historial de navegación | Alt + Flecha hacia la derecha |
| Abrir el enlace en una nueva pestaña en segundo plano | Pulsar Ctrl y hacer clic en un enlace |
| Abrir el enlace en una pestaña nueva y pasar a esa pestaña | Pulsar Mayús + Ctrl y hacer clic en un enlace |
| Abrir el enlace en una ventana nueva | Pulsar Mayús y hacer clic en un enlace |
| Abrir el enlace en la pestaña | Arrastrar el enlace a la barra de direcciones de la pestaña |
| Abrir el enlace en una pestaña nueva | Arrastrar el enlace a un área en blanco en la barra de pestañas |
| Abrir la página web en una pestaña nueva | Escribir una dirección web (URL) en la barra de direcciones y pulsar Alt + Intro |
| Volver a colocar la pestaña en su posición original | Pulsar Esc mientras se arrastra la pestaña |
| Anclar una ventana a la izquierda | Alt + [ (corchete izquierdo) |
| Maximizar ventana | Alt + = |
| Minimizar ventana | Alt + – (menos) |
| Anclar una ventana a la derecha | Alt + ] (corchete derecho) |
| Cambiar de ventanas entre pantallas (cuando el Chromebook esté conectado a un monitor) | Tecla de búsqueda Tecla del menú de aplicaciones + Alt + M |
Página y navegador web
| Retroceder página | Alt + flecha hacia arriba |
| Avanzar página | Alt + flecha hacia abajo |
| Desplazarse hacia abajo por la página web | Barra espaciadora |
| Ir a la parte superior de la página | Ctrl + Alt + Flecha hacia arriba |
| Ir a la parte inferior de la página | Ctrl + Alt + Flecha hacia abajo |
| Imprimir la página actual | Ctrl + P |
| Guardar la página actual | Ctrl + S |
| Volver a cargar la página actual | Ctrl + R |
| Volver a cargar la página actual sin utilizar contenido almacenado en caché | Mayús + Ctrl + R |
| Ampliar la página | Ctrl y + |
| Reducir la página | Ctrl y – (menos) |
| Restablecer nivel de zoom | Ctrl + 0 |
| Interrumpir la carga de la página actual | Esc |
| Hacer clic con el botón derecho en un enlace | Pulsar Alt y hacer clic en un enlace |
| Abrir el enlace en una nueva pestaña en segundo plano | Pulsar Ctrl y hacer clic en un enlace |
| Guardar el enlace como marcador | Arrastrar el enlace a la barra de marcadores |
| Guardar la página web actual en los marcadores | Ctrl + D |
| Guardar todas las páginas abiertas de la ventana actual en los marcadores en una carpeta nueva | Mayús + Ctrl + D |
| Hacer búsquedas en la página actual | Ctrl + F |
| Ir al siguiente resultado de búsqueda | Ctrl + G o Intro |
| Ir al resultado de búsqueda anterior | Mayús + Ctrl + G o Mayús + Intro |
| Ir a un campo de información inactivo | Alt + Mayús + A |
| Realizar una búsqueda en Google | Ctrl + K Ctrl + E |
| Añadir www. y .com al texto introducido en la barra de direcciones y abrir la página | Ctrl + Intro |
| Ver el código fuente de la página | Ctrl + U |
| Mostrar u ocultar el panel de herramientas de desarrollo | Mayús + Ctrl+ I |
| Ir a la sección seleccionada en el panel de herramientas de desarrollo | Ctrl + Mayús + C |
| Abrir la pestaña Consola en el panel de herramientas de desarrollo | Mayús + Ctrl+ J |
| Mostrar u ocultar la barra de marcadores | Mayús + Ctrl+ B |
| Mostrar la barra de herramientas | Alt + Mayús + T |
| Ir a la sección seleccionada en el panel de herramientas de desarrollo | Ctrl + Mayús + C |
| Abrir la página Historial | Ctrl + H |
| Abrir la página Descargas | Ctrl + J |
| Eliminar la sugerencia de Autocompletar seleccionada al rellenar un formulario | Mayús + Alt + Retroceso |
Configuración del sistema y de la pantalla
| Abrir la aplicación Archivos | Mayús + Alt + M |
| Previsualizar un archivo en la aplicación Archivos | Seleccionar el archivo y pulsar la barra espaciadora |
| Mostrar archivos ocultos en la aplicación Archivos | Ctrl + . (punto) |
| Abrir el área de estado (donde aparece la hora) | Mayús + Alt + S |
| Hacer clic en un icono del 1 al 8 de la estantería | Alt + 1 a Alt + 8 |
| Hacer clic en el último icono de la estantería | Alt + 9 |
| Usar teclas de función | Tecla de búsqueda Tecla del menú de aplicaciones |
| Ver tus notificaciones | Mayús + Alt + N |
| Cambiar la resolución de pantalla | Mayús + Ctrl y + o – (menos) |
| Recuperar la resolución de pantalla predeterminada | Mayús + Ctrl + 0 |
| Girar la pantalla 90 grados | Mayús + Ctrl + Girar |
| Cambiar al usuario siguiente | Ctrl + Alt + . (punto) |
| Cambiar al usuario anterior | Ctrl + Alt + , (coma) |
Edición de texto
| Activar o desactivar el bloqueo de mayúsculas | Tecla de búsqueda Tecla del menú de aplicaciones |
| Seleccionar todo el contenido de la página | Ctrl + A |
| Seleccionar el contenido de la barra de direcciones | Ctrl + L o Alt + D |
| Seleccionar la palabra o la letra siguiente | Mayús + Ctrl + flecha hacia la derecha |
| Seleccionar texto hasta el final de la línea | Tecla de búsqueda Tecla del menú de aplicaciones |
| Seleccionar texto hasta el principio de la línea | Tecla de búsqueda Tecla del menú de aplicaciones |
| Seleccionar la palabra o la letra anterior | Mayús + Ctrl + Flecha hacia la izquierda |
| Desplazarse al final de la siguiente palabra | Ctrl + Flecha hacia la derecha |
| Desplazarse al principio de la palabra anterior | Ctrl + Flecha hacia la izquierda |
| Desplazarse al principio de la línea | Tecla de búsqueda Tecla del menú de aplicaciones |
| Desplazarse al final de la línea | Tecla de búsqueda Tecla del menú de aplicaciones |
| Ir al final del documento | Tecla de búsqueda Tecla del menú de aplicaciones |
| Ir al principio del documento | Tecla de búsqueda Tecla del menú de aplicaciones |
| Abrir el menú del portapapeles | Tecla del menú de aplicaciones Tecla de búsqueda Consejo: Puedes utilizar el tabulador o las teclas de flechas para navegar por el menú del portapapeles. |
| Copiar el contenido seleccionado en el portapapeles | Ctrl + C Consejo: Puedes seleccionar hasta cinco elementos para copiarlos en el portapapeles. |
| Pegar el contenido del portapapeles | Ctrl + V |
| Pegar el contenido cuando el menú del portapapeles está abierto | Intro |
| Pegar el contenido del portapapeles como texto sin formato | Mayús + Ctrl + V |
| Cortar | Ctrl + X |
| Eliminar la palabra anterior | Ctrl + Retroceso |
| Eliminar la letra siguiente (eliminar hacia delante) | Alt + Retroceso |
| Deshacer la última acción | Ctrl + Z |
| Rehacer la última acción | Mayús + Ctrl + Z |
| Cambiar entre los idiomas de teclado establecidosMás información sobre cómo seleccionar el idioma del teclado | Mayús + Ctrl + Espacio |
| Cambiar al idioma de teclado anteriorMás información sobre cómo seleccionar el idioma del teclado | Ctrl + Espacio |
| Atenuar la luz del teclado (solo para teclados retroiluminados) | Alt + |
| Aumentar la iluminación del teclado (solo para teclados retroiluminados) | Alt + |
Accesibilidad
Más información sobre cómo activar las funciones de accesibilidad de Chromebook
| Activar o desactivar ChromeVox (mensajes de voz) | Ctrl + Alt + Z |
| Activar el modo de contraste alto | Tecla de búsqueda Tecla del menú de aplicaciones |
| Ampliar todo el contenido de la pantalla | Ctrl + tecla de búsqueda Ctrl + tecla del menú de aplicaciones |
| Ampliar una parte de la pantalla | Ctrl + tecla de búsqueda Ctrl + tecla del menú de aplicaciones |
| Desplazarse con la lupa de pantalla completa activada | Ctrl + Alt + flecha hacia arriba |
| Destacar el botón del menú de aplicaciones en la estantería | Mayús + Alt + L |
| Destacar el siguiente elemento de la estantería | Mayús + Alt + L y, a continuación, Tabulador Mayús + Alt + L y, a continuación, flecha hacia la derecha |
| Destacar el elemento anterior de la estantería | Mayús + Alt + L y, a continuación, Mayús + Tabulador Mayús + Alt + L y, a continuación, flecha hacia la izquierda |
| Abrir el botón destacado de tu estantería | Mayús + Alt + L y, a continuación, barra espaciadora Mayús + Alt + L y, a continuación, Intro |
| Dejar de destacar un botón de tu estantería | Mayús + Alt + L y, a continuación, Esc |
| Pasar de uno a otro de estos elementos:Área de estado (donde aparece la hora)Menú de aplicacionesBarra de direccionesBarra de marcadores (si se muestra)La página web abiertaBarra de descargas (si se muestra) | Ctrl + Atrás |
| Destacar la barra de marcadores (si se muestra) | Mayús + Alt + B |
| Destacar la fila con la barra de direcciones | Mayús + Alt + T |
| Abrir el menú del botón derecho del elemento destacado | Tecla de búsqueda + Mayús + Subir volumen Tecla del menú de aplicaciones |
| Mover el icono de una aplicación hacia arriba, hacia abajo o hacia un lado en el menú de aplicaciones | Ctrl + flecha hacia arriba |
| Mover una aplicación dentro o fuera de una carpeta en el menú de aplicaciones | Ctrl + Mayús + flecha hacia arriba |
| Utilizar combinaciones de teclas en un teclado braille | Ver combinaciones de teclas para teclados braille |